Zoom software allows you to join free face-to-face online meetings for up to 100 participants with free sessions initially limited to 40 minutes.*
This page explains how to join a Zoom meeting as a guest.
What You Need
Before you can participate in any Zoom meeting your device needs the Zoom software downloaded and installed. A quick and easy way to do this is follow this handy link for testing Zoom before you join a meeting for real. If it is the first time you have used Zoom, this link will prompt you to download and install the relevant software for your PC, smartphone or tablet.
To Get Started
You do not need a Zoom account to join a meeting, only if you want to be the person hosting and scheduling the meeting.
To join a meeting, the host will have emailed or texted you a link to click on that allows you to join the meeting at the appropriate time. Just click on it.
A box will open in your screen window asking you to ‘Open this page in Zoom’. Click on ‘open’ (in some versions it says Allow or OK– all have the same effect.) The screen will display four choices – choose Join.
Sound:Just before you enter the meeting a button highlighted in blue will ask if you want to join using your computer or phone’s audio – click on the blue button (unless you have an alternative sound system connected to your device.)
Once in the meeting, make sure your sound is not muted by looking for the microphone icon. If it’s muted it will have a diagonal bar across it. To turn it on or off, just click on it.
Camera:To make yourself visible to others in the meeting make sure video is turned on. If the camera icon has a diagonal bar across it, click on the icon to turn video on to make yourself visible to others in the meeting. The screen by default shows the person speaking and everyone else in thumbnail size windows.
If you want to see everyone in equal size windows look for the grid icon in the top right corner of the screen and select Gallery View. You can toggle backwards and forwards between this view and Speaker View.
The host will end the meeting and disconnect everybody, but if you want to leave before the end, click on Leave Meetingin the bottom right hand corner.
- TIP: For a private meeting or online class you might receive an invitation in the form of a Meeting ID and password instead of a link. To access the meeting at a scheduled time, open Zoom and click on Join.
- The Meeting ID is composed of nine, 10 or 11 digits e.g. 123-456-789. (TIP, just enter the numbers, not the dashes as Zoom does it for you). Once the Meeting ID number and password are entered click to join the meeting. Under new security recently added to Zoom, on joining you may find yourself in a virtual waiting room. As soon as you enter the virtual waiting room, the host is notified of your arrival and will admit you.
- TIP: before the meeting, test how easily others can see you. If using a smartphone or tablet, put your camera in selfie mode and then position your device to see how visible you are to others. You will need to be at least arm’s length away to be visible. Prop the phone on a shelf so that you do not have to hold it throughout the meeting.
- For a Mac open Photo Booth software. The green light next to your MacBook’s camera comes on, indicating the camera is ready.
- For a Chromebook select the Launcher button and then open the camera.
- For a PC running Windows, select the Camera app on the Start screen, and then select Yes to continue.
- TIP– During classes on zoom, the meeting host may mute all the other participants. To temporarily unmute yourself on a PC, hold down the spacebar while you speak.

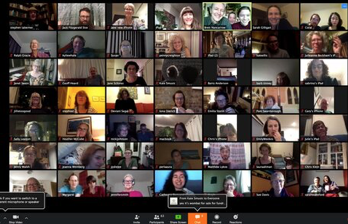


0 Comments